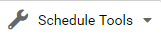...
Below describes the main icons and their functions
- (1)The Grid can be changed to display a Week view as selected here or by Day, Month, Work Week or Custom
- (2) The user can view the shifts by a number of different options. The above option the shifts are displayed by Employee, however you can view them by Customer, Site and many more by clicking on the drop down list. You can alter this displays by click on the COG icon This steps for this are described in the Layout Manager Guide.
...
Below describes the different type of filters in the application
Advanced Filters
- (1) Any customised customized filters will be displayed in this drop down list. These can be set by clicking on the labels (2) at the top of the page by selecting the required criteria. The user has the option to save their selection which will display in the drop down list (1) or clear it at the end of the session. Custom filters created in Visual Scheduler for existing customers will appear here. Advanced filters are disabled when the Dynamic Filters are set.
...
- (3) These filters can be used for shifts that have been created/updated but have not been saved to the database
Features using the
...
Schedule Tools button
Adding Shifts
- Select Add Shift by clicking on the button button
- Panel will slideout slide out from the right hand side of the screen. Complete the mandatory fields and click on the button
- Panel disappears and the shift will appear in the grid.
...
- Create one or more shifts over a period of time
- Highlight the shifts you wish to include in the template by any of the ways described in Tips and Tricks
- Click on the button and and select .
- The following Window displays
...