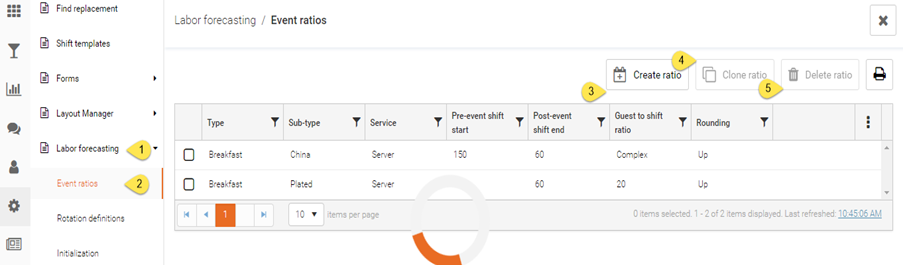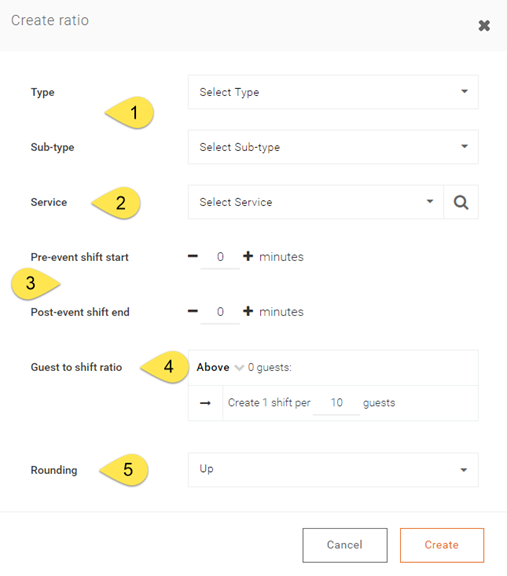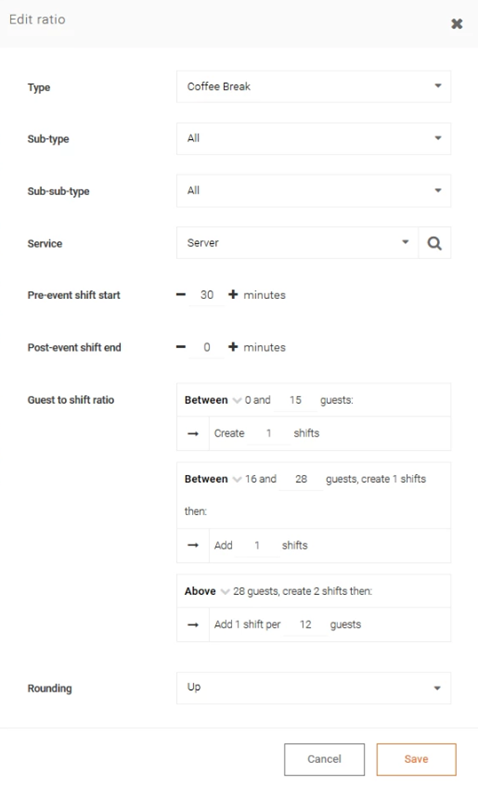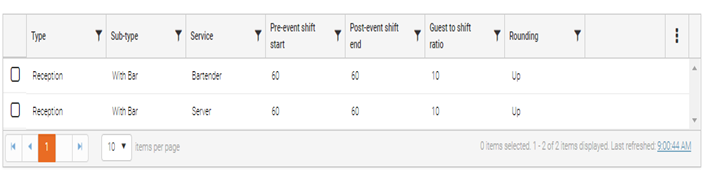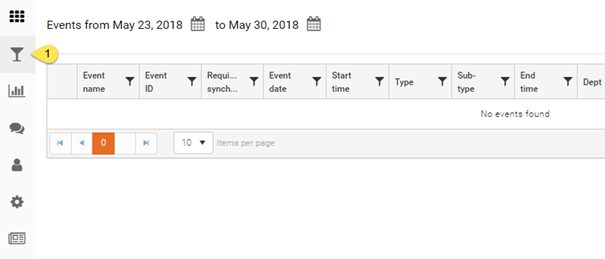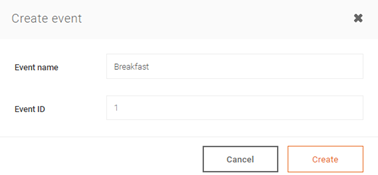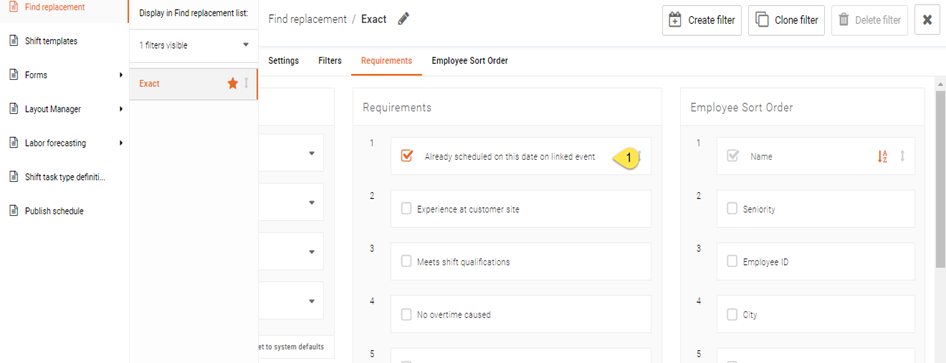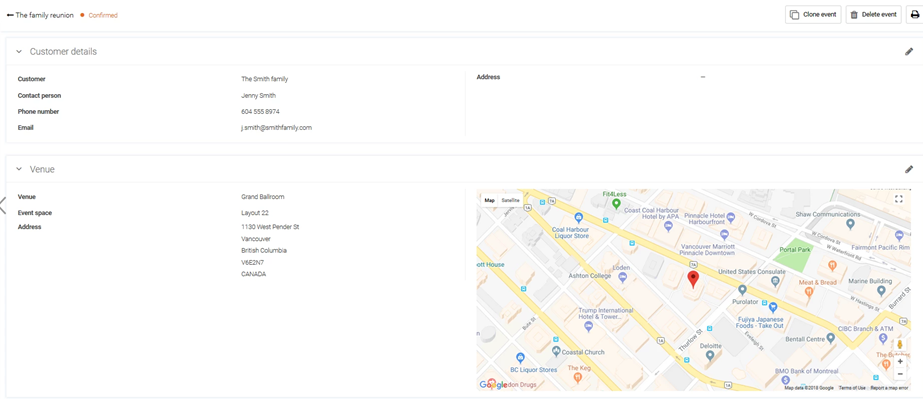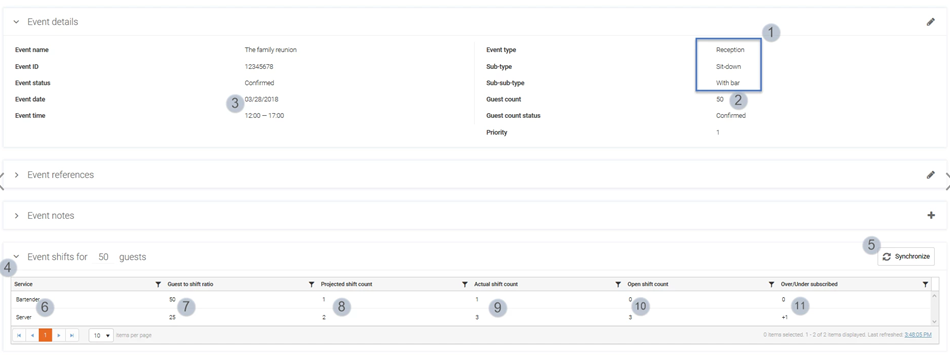Labor Forecasting
June 2018
Version 8.0.6
Contents
Sample ‘linear/simple’ ratio: 7
A sample breakpoint/complex ratio with various breakpoints defined: 8
...
| Table of Contents | ||
|---|---|---|
|
1. Overview
Labor Forecasting allows users to quickly create batches of shifts depending on the type of specified event and the number of guests (label can be changed) attending.
...
This feature can only be run in Schedule Xpress and is not automatically enabled. Please contact support@celayix.com to have the feature turned on.
...
2. User Guide
2.1. Event ratios
Event ratios are the key input that needs to be defined and which will be used to generate the necessary shifts based on the specified event. Event Ratios can be reviewed or created in the Settings -> Labor Forecasting section within Schedule Xpress. The Settings -> Labor Forecasting location is also used to add the different event types and sub-types. Although most users will only have the Event Type and Event Sub-type defined, the system can be used to define a deeper hierarchy (for example: sub-sub type). This will generally be a one-time setup and the user will work with the implementation specialist to populate these.
To go to Event Ratios you need to click on the cog icon (1)
Then click on Labor Forecasting and Event Ratios (2)
You have the option of creating a new ratio (3), cloning an existing ratio (4), or deleting a ratio (5)
The event types and sub-types are created on this form in the relevant fields, as shown below
Creating a New Ratio
- Type and Sub-type are selected (if already defined) or created on this form in the relevant fields. To create a new Type / Sub-Type, start typing the name that will be used and click in the appropriate area to create the event.
- Select the Service from the dropdown which has already been defined in eTime.
- The Pre-event shift start and Post-event shift end fields are used to set how much time in advance of the event start that staff should arrive and alternatively when the shift will end at the conclusion of the event.
- Guest to Shift Ratio is where the ratio of employees to guests is defined. Ratios can be simple to complex with minimum staffing specified as well as non-linear changes depending on the staff count. Below are some of the scenarios that are supported.
- Rounding allows the system to know what to do if the amount of guests falls in-between a ratio. For example, if you have specified 1 shift for every 10 guests, this field will determine what happens if only 7 guests are attending.
Sample ‘linear/simple’ ratio:
In this example, the event type is a sit-down lunch which requires staff to arrive 90 minutes prior to setup and stay 60 minutes afterwards to wrap-up. The ratio is linear in that 1 shift will be created for every 10 guests and the system will roundup the number of shifts if the guest count is not a multiple of 10.
The above sample would apply the same ratio irrespective of guests numbered 10 or 10,000.
A sample breakpoint/complex ratio with various breakpoints defined
...
The above example is where the guest number breakpoints occur before the next shift is added. This is used where a linear ratio doesn’t apply. The setup of ratios is support as many breakpoints as needed but there will always be an 'above' clause in case the guest numbers happen to exceed the planned breakpoints.
...
The above process is repeated depending on the types of services that will be required for the specific event. For example, if the event is a reception with bar, the services that might be required include servers and bartenders. Each of these services needs to be setup, which would look similar to the screenshot below.
2.2. Event Dashboard
The Event Dashboard is used to see a list of the events that are expected to occur. This section is likely to be used daily and possibly for creating multiple events per day.
To navigate to this part in the system click on the wine glass icon (1)
Linking an Event
It is possible to link an event in the system. A possible reason for this is that the user wants to use the same group of employees for multiple events, for example there may be a breakfast event in the morning and a lunch event later in the day and rather than using a different group of employees the user wants the system to schedule from the breakfast event. This can be achieved using Find replacement and Autofill when scheduling but first the events must be linked.
When clicking on the Event icon (1) the user will be presented with the screen below. There are two fields Event Name which can be different and the Event ID this needs to be the same for the Event to be linked (It does not have to be a number it can be alphanumeric)
Scheduling a Linked
...
Event
The user can schedule linked events by using the requirement ‘Already scheduled on this date on linked event’ in Find Replacement and Autofill (coming soon). Having this option checked will result in the system only looking at employees who have been schedule on the other linked events
A sample event
Once you click on an event, the event details screen will open up. This section will look at the various segments of the Event form. (the event form is too big for one screen print so is broken down into segments)
How it works:
These are the crucial panels used to determine timing and number of shifts.
The user is expected to create an event for each batch of shifts they want to create:
...