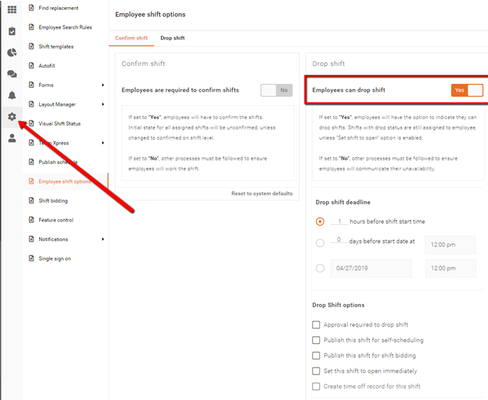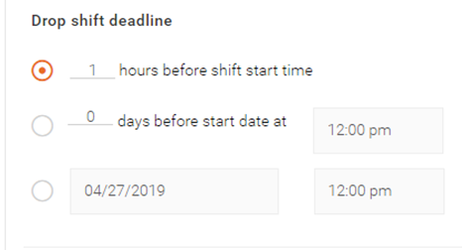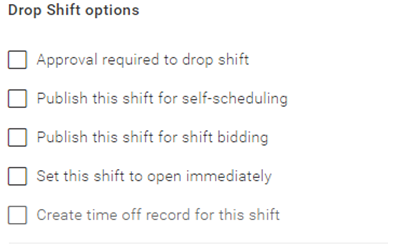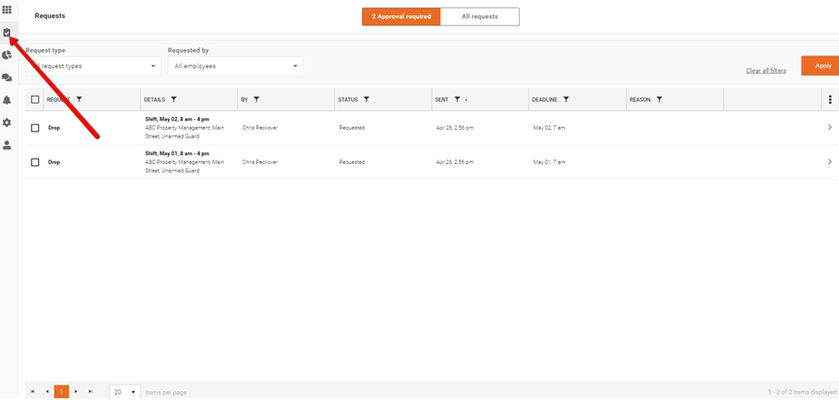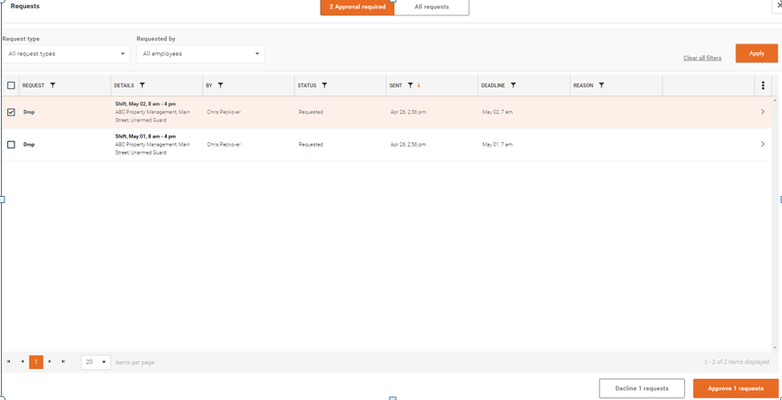Dropping Shifts - Setup
To enable drop shift, do that inside Schedule Xpress, using the gear icon and going to Employee Shift Options. Once this is enabled, a “Drop Shift” button will become available on shifts for your employees inside their employee app Team Xpress.
Deadlines:
Once you enable drop shifts, you must decide on a deadline. There are three options for this, you can choose number of hours before the shift starts, days or you can specify a certain date. This is the deadline of when a shift can no longer be dropped. When setting this consider how close to the start of the shift you would like to allow your employees to drop.
Drop Shift Options:
There are a number of different options that you can set, that apply to shifts once an employee drops them. All of these are optional and you do not need to set any of these unless you want to.
Approval required to drop shift
Setting this means that in order for a shift to be officially dropped, it must be approved. If this is checked, then when an employee “drops” a shift, it goes into the “Requests” bucket inside Schedule Xpress.
This is accessible using this option on the menu:
Here you can see dropped shifts for all employees, or filter and find dropped shifts for specific employees. You can review the drop requests and approve them by just selecting them and clicking on the Approve button. Once approved then the shift will follow if you have any other options selected and consider the shift “dropped”.
If you want to see expired drop requests or successful drops, you can do that under the All Requests tab: