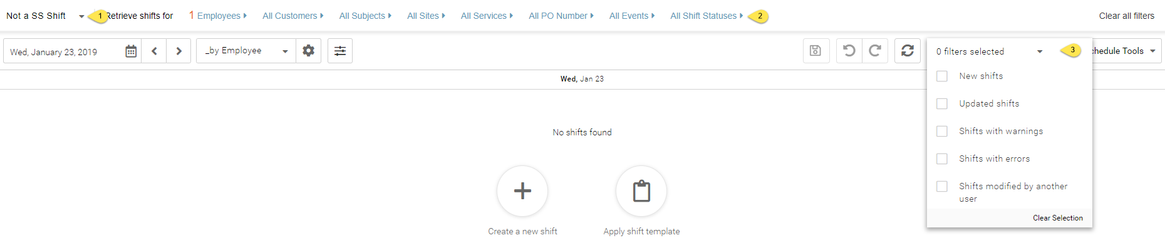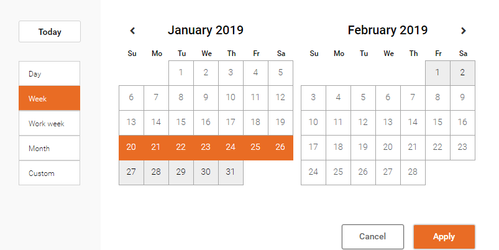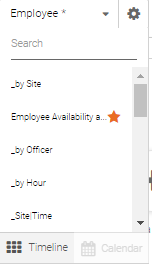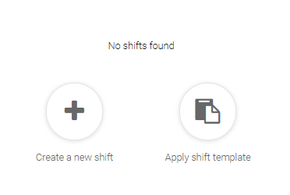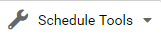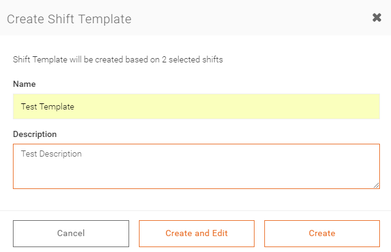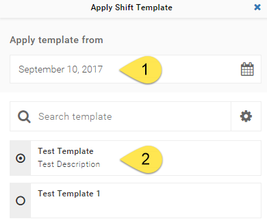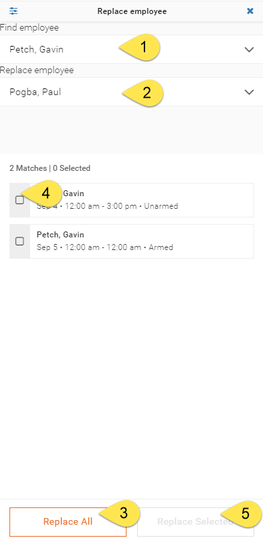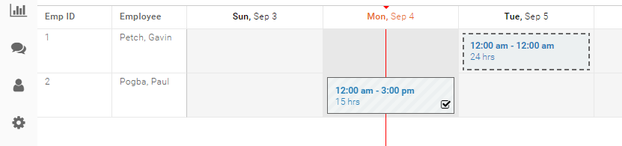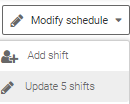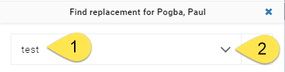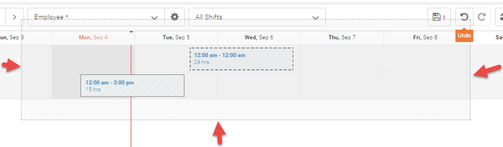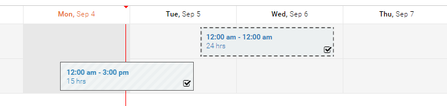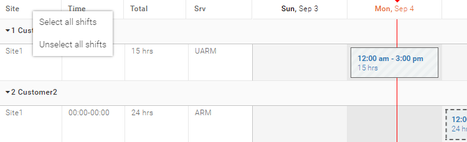Getting Started
System Requirements
Browser: The latest versions of Google Chrome and Firefox are the only browsers that we support. Other browsers such as Internet Explorer, Edge, Safari are not supported and may give unpredictable results.
Computer: As a result of the system requirements for the browsers, Windows must be version 8.1 or later, and Mac OS must be 10.11 or later. (OS requirements will change over time as the Citrix and browser requirements change.)
Memory: At least 4 GB (more is better)
CPU: At least 2 CPUs (more is better)
The schedule screen
The majority of the day to day activities of the scheduler are in the schedule screen, as shown above. It is activated by the checkerboard or grid function icon at the left edge of the page. Note that the icons and their positions in the left edge of the page may be slightly different for you.
Filters
By default, the main schedule page shows all the shifts for the selected date range. The filters at the top of the page allow the user to select only the shifts they are interested in seeing at that moment.
Below describes the different type of filters in the application
Advanced Filters
- (1) Any customized filters will be displayed in this drop down list. These can be set by clicking on the labels (2) at the top of the page by selecting the required criteria. The user has the option to save their selection which will display in the drop down list (1) or clear it at the end of the session. Custom filters created in Visual Scheduler for existing customers will appear here. Advanced filters are disabled when the Dynamic Filters are set.
Dynamic Filters
- (3) These filters can be used for shifts that have been created/updated but have not been saved to the database
Command strip
The controls below the filters are used to select the dates of the desired shifts. These, along with the filters, determine the shifts that will be shown on the page. Further controls are used to control the layout and organization of the selected shifts. The command buttons toward the right are used to make changes to the shifts, as well as perform operations on the schedule as a whole. Note that the icons are their positions in the command strip may be slightly different for you.
Below describes the main icons and their functions
- (1)The Grid can be changed to display a Week view as selected here or by Day, Month, Work Week or Custom
- (2) The user can view the shifts by a number of different options. The above option the shifts are displayed by Customer, however you can view them by Employee, Site and many more by clicking on the drop down list. You can alter this displays by click on the COG icon This steps for this are described in the Layout Manager Guide.
- (3) The diskette will save any changes to the database. Changes made to shifts are not automatically saved to the database. When a change takes place a number appears to the right of the disk and increases depending on the number of changes. When you click the disk, all the changes will be saved and the number will disappear.
- (4) Undo & Redo buttons Undo will revert any change or changes back to what they were previously and redo will put them back.
- (5) Refresh button This refreshes the screen
Features using the Schedule Tools button
Adding Shifts
- Select Add Shift by clicking on the button
- Panel will slide out from the right hand side of the screen. Complete the mandatory fields and click on the button
- Panel disappears and the shift will appear in the grid.
Right Click on the Grid and select Add
- Right click in the grid and the option Add will appear. Click on Add.
- Panel will slide out from the right hand side of the screen with the employee field populated. Complete the remaining mandatory fields and click on the button
- Panel disappears and the shift will appear in the grid.
Add a new shift from a blank grid
- If there are no shifts on the grid then a button labelled Create a new shift will be displayed
- Click on the button and the shift panel will open
Copy and paste existing shift
- Right click on an existing shift. The following options will display
- Select Copy. Right click on the date you wish to paste the shift and then select Paste.
- Shift will be copied into the grid with the appropriate fields updated depending on where the shift is pasted (employee, date, location, etc.).
Copy/cut and paste using Shortcuts
- Shifts can also be copied and pasted using keyboard shortcuts.
- Click on the shift and hit CTRL+C to copy the shift (or CTRL+X to cut).
- Click on the day you want to paste the shift onto and hit CTRL+V.
- Shift will be copied into the grid with the appropriate fields updated depending on where the shift is pasted (employee, date, location, etc.)
Create Shift Template
A Shift Template allows users to save time by saving a schedule of shifts that can be recalled and reused over a different period of time.
- Create one or more shifts over a period of time
- Highlight the shifts you wish to include in the template by any of the ways described in Tips and Tricks
- Click on the button and select .
- The following Window displays
- The field Name is mandatory while the Description field is not
- Click on Create. Template is saved.
- Create and Edit button will save the Template and take the user to the Edit Page
Apply Shift Template
- Apply Shift Template panel slide outs from the right hand side
- Select the correct date (1) and the correct Template (2)
- Click on the Apply button, shifts from the selected Template will be pasted into the grid starting on the date specified.
Replace Employee
- Select the button and a panel slides out from the right hand side of the screen
- For the field Find employee (1) select the employee whose shifts which are to be replaced. The shifts will appear at the bottom of the panel.
- In the Replace employee (2) select the employee who will take the shifts.
- Click Replace all (3) to replace all shifts with the employee selected or select the specific shifts (4) and then click Replace Selected (5)
- The selected shifts will be updated to display the new employee as shown below
Bulk Update
This allows you to update a field or fields for multiple shifts
- Highlight the shifts you wish update by any of the ways described in Tips and Tricks
- Click on the button
- Update will display the number of shifts selected in this example 5
- Click on Update option
- (1) Click on the drop down list and scroll or type the field you want to update
- (2) Make the update
- At this point you can (4) Update the shifts or add another field (3)
- Once you have selected all the fields click on (4) Update and the 5 shifts will be updated with the shifts
Find Replacement
- To see how to setup the Find Replacement filters and settings refer to <Add Here>
- Click on
- Find Replacement panel appears on the right hand of the screen
- Default Find Replacement template displays (1). Click on the (2)to select a different option
- Select the shift you would like to find a replacement for. A list of possible Employees who meet the criteria will display
- Select the employee from the list and click on the button Update Shift
- Shift is updated with the new employee
- To send a message to an employee/s, select one or more employees and click on the Send message button
Tips and Tricks
Selecting multiple shifts
There are a number of different ways to select multiple shifts. The different options are explained below
Select a number of shifts by dragging the mouse
- Hold the left mouse button somewhere in the grid where there are no shifts and start to move the mouse. A dotted border will appear.
- Drag the border over the shift/s you would like to select. When you have highlighted the desired shifts let go of the mouse button and all the shifts will automatically be selected. This is indicated by the checkbox in the bottom right hand corner displaying a
Selecting all shifts through the right click option
- Right click on the Headings row (the headings will change depending on what display has been selected)
- The options Select all shifts and Unselect all shifts display
- Select all shifts will select all shifts displayed in the grid view
Selecting all shifts for a specific date
- Right click on a date and the following two options will display 'Select shifts which overlap this date' and 'Unselect all shifts which overlap this date.'
- Click on the option 'Select shifts which overlap this date' and all shifts for this date will be selected
Drag and Drop
Moving a shift via Drag and Drop
- Select one or more shifts and hold down the left mouse button while the mouse pointer is over one of the selected shifts and drag the shifts and drop them on a different day/s or for a different employee.
- From the shifts above which display a light blue border indicates where the shifts will be moved to once the left mouse button has been released.
Copying & moving a shift/s via Drag and Drop
- Repeat the steps above but this time hold down the CTRL button.
- When you release the mouse and CTRL button the additional shifts will be created
Time Picker
- AM supported format: - 2:10 AM, 210am, 210a, 2.10am, 2,10a, 210, 2.10, 2,10
- PM supported format: - 2:10 PM, 210pm, 210p, 1410, 14,10, 14:10, 2.10pm, 2,10p.
- In am/pm mode user needs to specify am or pm. This is not needed if the view is set to 24 hr time format.
- Spaces and ":" will be added automatically
- When a user deletes the contents of the field, the default shift form time will be displayed.
- Midnight will be 12:00am or 00:00 and Noon will be 12:00pm or 12:00