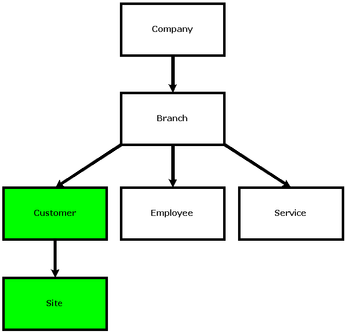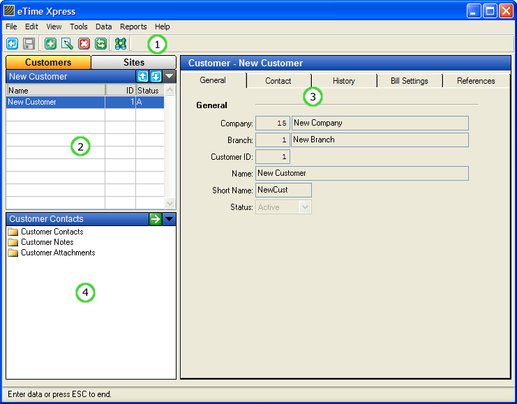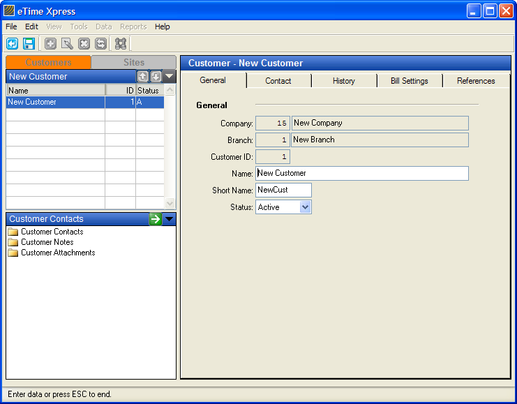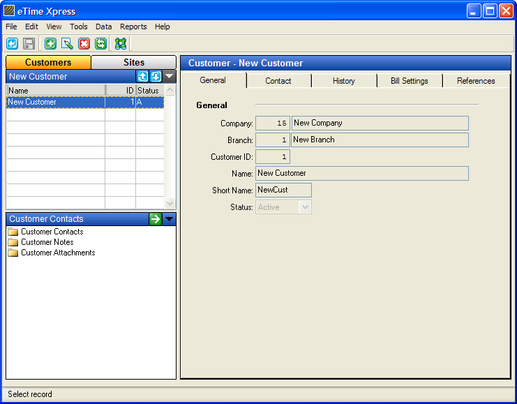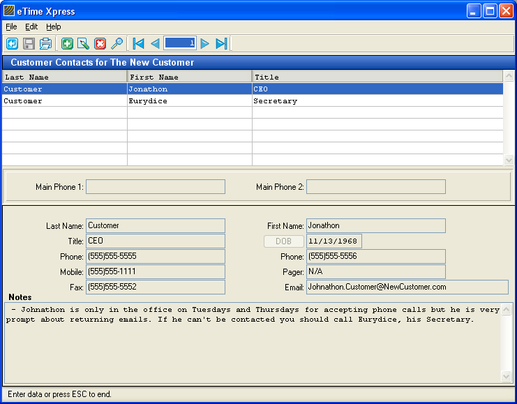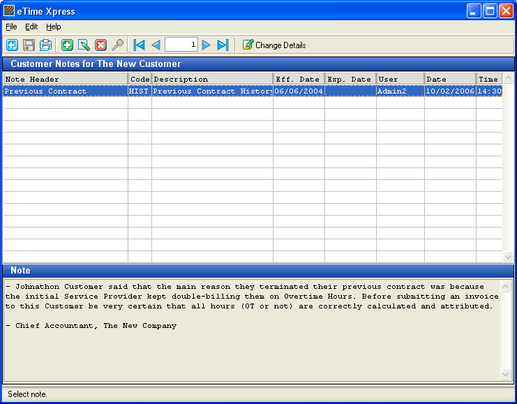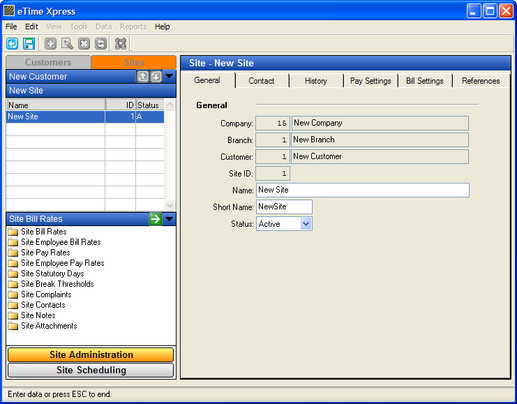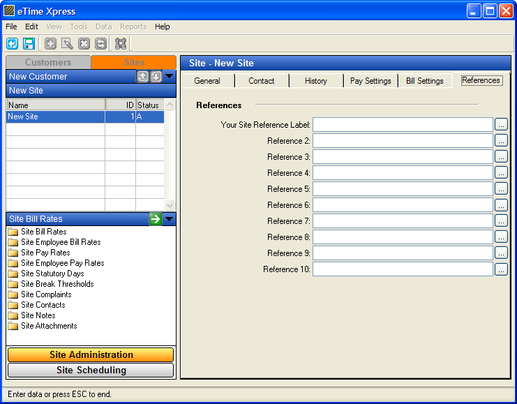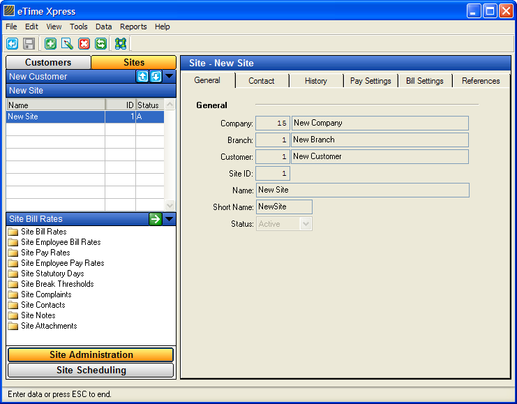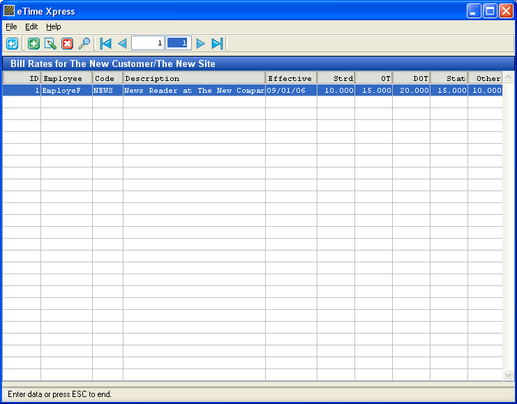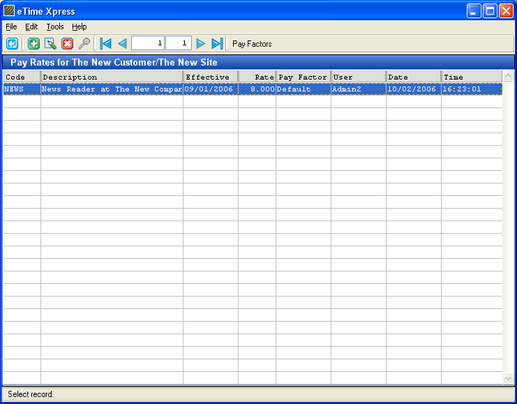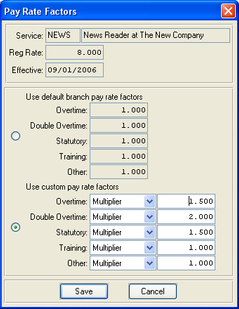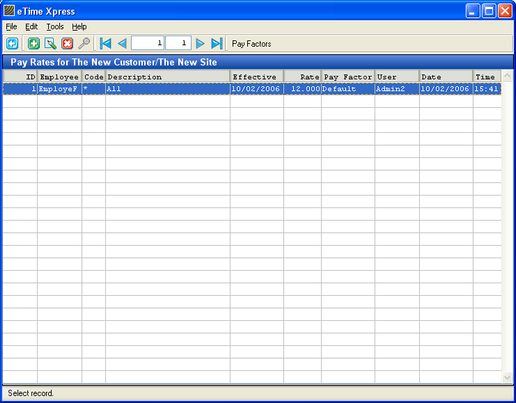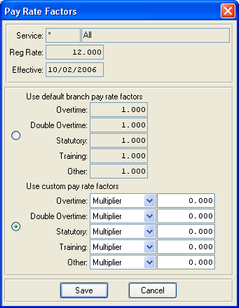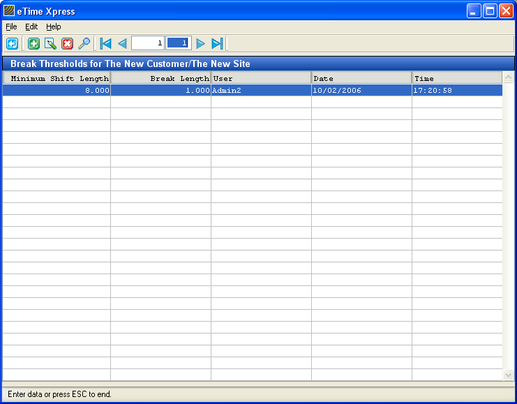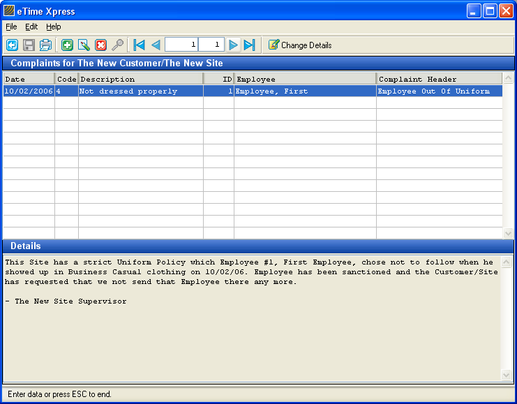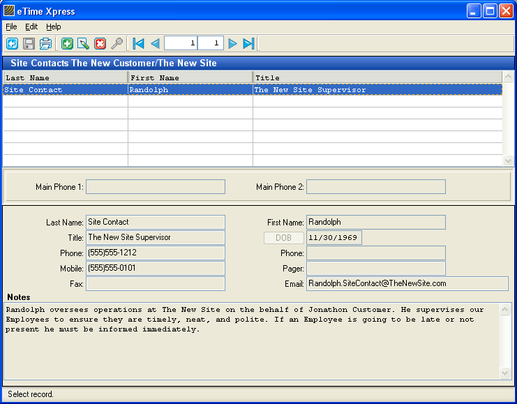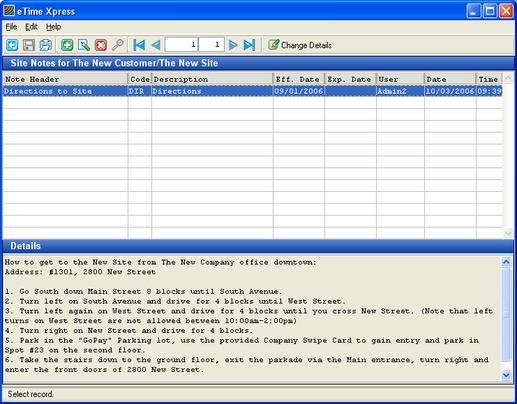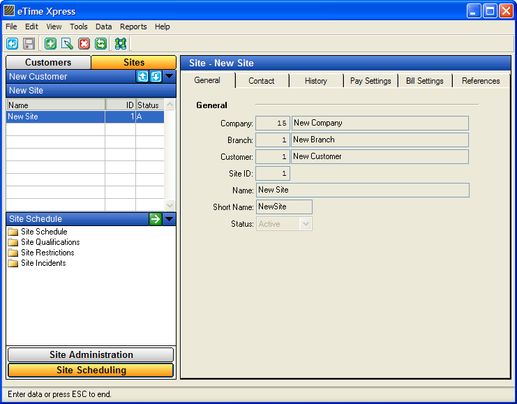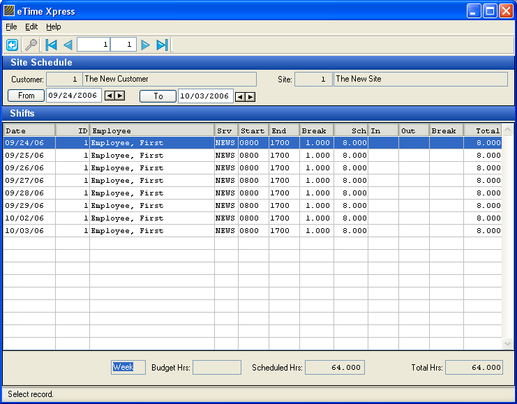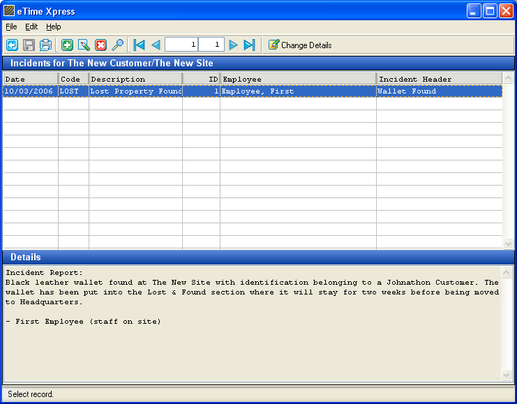Customer and Site
The Customer and Site User Guide will review the features available in the Customer and Site module.
eTime Xpress
Customer and Site User Guide
(For versions 7.008.000 and above)
Table of Contents
1. Overview
2. Customer Overview
2.1. Creating New Customers
2.2. Importing/Exporting Customers
2.3. Customer References
3. Customer Options
3.1. Customer Contacts
3.2. Customer Notes
3.3. Customer Attachments
4. Site Overview
4.1. Creating New Sites
4.2. Importing/Exporting Sites
4.3. Site References
5. Site Administration Options
5.1. Site Bill Rates
5.2. Site Combination Bill Rates (previously Site Employee Bill Rates)
5.3. Site Pay Rates
5.4. Site Combination Pay Rates (previously Site Employee Pay Rates)
5.5. Site Statutory Days
5.6. Site Break Thresholds
5.7. Site Complaints
5.8. Site Contacts
5.9. Site Notes
5.10. Site Attachments
6. Site Scheduling Options
6.1. Site Schedule
6.2. Site Qualifications
6.3. Site Restrictions
6.4. Site Incidents
1. Overview
This document will discuss how to use the various features found within the Customer and Site modules of eTime Xpress. While there are a variety of features available - you only have to set up those features that your organization needs.
Below is a data hierarchy diagram of eTime Xpress with relevant definitions of how the Customer and Site objects are used in the application.
eTime Xpress Organizational Hierarchy
Customer. The Customer object is a sub-unit within a Branch. It is the 'where' to which an Employee is scheduled.
Site. The Site object is a sub-unit within a Customer. It provides further detail about the 'where' to which an Employee is scheduled. For example, instead of simply tracking the Customer (e.g. building) for a shift you can have the additional detail available by using a Customer/Site object relationship (e.g. building/main lobby).
When entering a shift, you are required to enter a both a valid Customer and related Site.
Note: This document uses the default Labels that are assigned when eTime Xpress is originally installed. It's possible for a user to define their own labels for "Customer" and "Site". If default labels have been changed please make a note of the new names to reduce confusion when following this Guide.
2. Customer Overview
To access Customers, go to the Main Menu and double-click on the Customers button. The Customer Main screen should appear as shown in the figure below.
Customer Main Screen with Annotations
Annotation | Description |
(1) Tool Bar | Contains buttons to run features like Close, Save, Add, Edit, Delete, Lookup and Find. |
(2) Customer Listing | Listing of all the Customers in the Branch. Double-clicking a name edits that Customer's Details. You can also switch between the Customers and Sites main screens by clicking their respective tabs. |
(3) Customer Details | Customer Details tabs contain General information, Contact information, Customer History, Bill Settings and References. |
(4) Customer Options | Additional Customer related administration features and options. Double-click on a folder to run the selected option. |
2.1. Creating New Customers
Before expanding on the other areas in the Customer module, let's review the Customer creation process.
To create a new Customer:
- From the Customer main screen, click the Add button ( ) on the Tool Bar to create a new Customer.
- All fields under the General tab (i.e. Name and Short Name) are required. The other fields found under the Contact, History, Bill Settings and References tabs are optional. However, certain tabs may need to be configured later depending on the features you use in the application (please see the Time & Attendance User Guide).
- Click the Save button ( ) to save your new Customer.
To Update ( ) or Delete ( ) an existing Customer record, click the corresponding buttons in the toolbar.
Creating a New Customer
Note: Every Customer must have at least one associated Site. When scheduling, you are required to specify a valid Customer/Site combination.
2.2. Importing/Exporting Customers
eTime Xpress allows Customer information to be imported or exported from/to a .CSV file.
From the menu bar in the Customer screen, click File > Import or Export > Customers. Select the Standard Format and click OK.
For more information on importing or exporting data from eTime Xpress, see the Global Features Guide.
2.3. Customer References
Customer References are fields that let you add information to a Customer record for use with other applications. In some cases, you may want to define additional Customer information not found in the standard fields of eTime Xpress (e.g., invoice reference number for your billing system, tax identification number etc.). These References can be selected to appear in Reports, used as a linking ID when exporting to 3rd party applications and to create record filters.
To define a Customer Reference:
- From the Customer Main Screen, select a customer and click the update button.
- Click on the References tab.
- Click the Save button to save the new References.
Note: To replace the labels (i.e. Reference 1, Reference 2, Reference 3…) in the Customer References tab, go to the eTime Xpress Main screen and click Configuration > Codes Maintenance. From the Codes Maintenance screen, select 'External Cust Ref.' and then add a new Code with a matching number and description. The number in the Code field is the numeric label you want to replace and the description is the new label.
Customer reference values can be added to lookups by selecting External Cust Ref. 1-10 Lookup in Codes Maintenance and adding applicable reference values.
3. Customer Options
eTime Xpress provides several basic CRM features where you can store and manage Customer administration information. From the Customer Main screen, select the applicable Customer from your Customer list and double-click the Customer option you want to access.
Customer Main screen – Customer Options Selection
3.1. Customer C ontacts
Customer Contacts expands on the contact information defined in the Customer Main screen under the Contact tab. You may create complete contact lists for Customers with individual phone numbers, fax numbers, email addresses, and more.
From the Customer Main screen, double-click on the Customer Contacts folder. The Customer Contacts screen should appear as shown in the figure below.
Customer Contacts Screen
To Add ( ), Update ( ), or Delete ( ) a Contact, click the corresponding buttons in the toolbar. You can also Print ( ) a specific Contact or group of Contacts in a Report.
Note: The Main Phone 1 and Main Phone 2 records display the phone numbers defined in the Customer Main screen under the Contact tab for the Customer.
3.2. Custome r Notes
Customer Notes allow you to record information/notes about a specific Customer. You can organize Customer notes by tagging them with specific code classifications. Tagging notes allow for easier searching and printing in the future.
From the Customer Main screen, double-click the Customer Notes folder. The Customer Notes screen should appear as shown in the figure below.
Customer Notes Screen
To Add ( ), Update ( ), or Delete ( ) a Note header, click the corresponding buttons in the toolbar. You can also Print ( ) a specific Note or group of Notes. When entering a new Customer Note, you can define the Note Header, Code and Effective Dates. To enter text in the Note section, click the Change Details button ( ) and begin typing. Remember to save your changes by clicking the Save button ( ).
Effective and expiry dates may be defined to set a time period which the Note is applicable. By leaving these fields blank, the note will be effective for all dates. You can print notes based on code tags and effective dates using the Notes report under the Reports Menu > Customer & Employee.
Note: To define Note codes/tags go to Configuration > Codes Maintenance. From the Codes Maintenance screen, select 'Customer Notes Code' and click the Add button to create a new Note Code.
To attach a document, use the applicable option under Tools (see Global Features Guide).
3.3. Customer Attachments
Customer Attachments allow you to import external files such as Word, Excel, PDF etc. documents directly into the eTime Xpress database. Documents are saved in the Customer Attachments folder. For more information on using attachments in eTime Xpress, see the Global Features Guide.
4. Site Overview
The Site object is a sub-unit within a Customer. To display a list of sites, go to the Customer Main screen and select the Customer who's Sites you want to view. Next click the Sites tab to bring up the Sites view as shown in the figure below.
Site Main Screen with Annotations
Annotation | Description |
(1) Tool Bar | Contains buttons to run features like Close, Save, Add, Edit, Delete, Lookup and Find. |
(2) Site Listing | Listing of all the Sites in the Customer. Double-clicking a name edits that Site's Details. You can also switch between the Sites and Customers main screens by clicking their respective tabs. |
(3) Site Details | Site Details tabs contain General information, Contact information, Site History, Pay Settings, and Bill Settings. |
(4) Site Administration | Additional Site related administration features and options. Click the Site Administration button to bring up the Site Administration Options and double-click on a folder to run the selected option. |
(5) Site Scheduling | Additional Site related scheduling features and options. Click the Site Scheduling button to bring up the Site Scheduling Options and double-click on a folder to run the selected option. |
4.1. Creating New Sites
Before expanding on the other areas in the Site module, let's review the Site creation process.
To create a new Site:
- From the Customer main screen, select the Customer which you want to add a Site and then click the Sites tab. The Site listing should appear as shown in the figure below.
- Click the Add button ( ) on the Tool Bar to create a new Site.
- All fields under the General tab (i.e. Name and Short Name) are required. The other fields found under the Contact, History, Pay Settings, Bill Settings and References tabs are optional. However, certain tabs may need to be configured later depending on the features you use in the application (please see the Time & Attendance User Guide).
- Click the Save button ( ) to save your new Site.
To Update ( ) or Delete ( ) an existing Site record, click the corresponding buttons in the toolbar.
Creating a New Site
4.2. Importing/Exporting Sites
eTime Xpress allows Site information to be imported or exported from/to a .CSV file.
From the menu bar in the Customer screen, click File > Import or Export > Sites. Select the Standard Format and click OK.
For more information on importing or exporting data from eTime Xpress, see the Global Features Guide.
4.3. Site References
Site References are fields that let you add information to a Site record for use with other applications. In some cases, you may want to define additional Site information not found in the standard fields of eTime Xpress (e.g., invoice reference number for your billing system, tax identification number etc.). These References can be selected to appear in Reports, used as a linking ID when exporting to 3rd party applications and to create record filters.
To define a Site Reference:
- From the Customer Main Screen, select a site and click the update button.
- Click on the References tab.
- Click the Save button to save the new References.
Note: To replace the labels (i.e. Reference 1, Reference 2, Reference 3…) in the Site References tab, go to the eTime Xpress Main screen and click Configuration > Codes Maintenance. From the Codes Maintenance screen, select 'External Site Ref.' and then add a new Code with a matching number and description. The number in the Code field is the numeric label you want to replace and the description is the new label.
Site reference values can be added to lookups by selecting External Site Ref. 1-10 Lookup in Codes Maintenance and adding applicable reference values.
5. Site Administration Options
eTime Xpress provides several basic CRM features where you can store and manage Site administration information. From the Site Main screen, select the applicable Site from your Site list and next double-click the Site Administration Option you want to access.
Site Main Screen – Site Administration Options
5.1. Site Bill Rates
Site Bill Rates allow you to define a bill rate card by Service. When a Site is set to bill by Site Bill Rates, shifts are billed according to the Service performed regardless of the Employee who performed the Service.
Site Bill Rates is one of several bill rate options that can be configured in eTime Xpress (see the Time & Attendance User Guide for more information). If you are not using eTime Xpress to generate billing information, you are not required to setup this feature.
From the Site Main screen, double-click the Site Bill Rates folder. The Site Bill Rates screen should appear as shown in the figure below.
Site Bill Rates Screen
To Add ( ), Update ( ), or Delete ( ) a Bill Rate, click the corresponding buttons in the toolbar. When entering a new Bill Rate, you can define the Service Code, Effective Date and the applicable Bill Rates by hour's type (standard, overtime, double overtime, statutory and other). When a shift is created, eTime Xpress applies your business rules and automatically breaks-out the shift hours into the correct hour's type. You may define All Services by entering '*' in the Code column for a Bill Rate.
The Effective Date allows you to define current and future Bill Rates. When calculating billing, eTime Xpress will apply the Bill Rate in effect on the date of the shift.
Note: If shifts were created prior to defining Bill Rates or you are updating an existing Bill Rate, you will be asked whether you want to apply the new Bill Rate to existing shifts. Selecting 'Yes' will recalculate your billing information with the new rate, where as selecting 'No' will apply the new rate only to newly created shifts.
5.2. Site Combination Bill Rates (previously Site Employee Bill Rates)
Site Combination Bill Rates allow you to define bill rates based on a shift's Employee and Service values.
Site Combination Bill Rates is one of several bill rate options that can be configured in eTime Xpress (see the Time & Attendance User Guide for more information). If you are not using eTime Xpress to generate billing information, you are not required to setup this feature.
From the Site Main screen, double-click the Site Combination Bill Rates folder. The Site Combination Bill Rates screen should appear as shown in the figure below.
Site Combination Bill Rates Screen
To Add ( ), Update ( ), or Delete ( ) a Bill Rate, click the corresponding buttons in the toolbar. When entering a new Bill Rate you can define the Employee, Service, Effective Date and the applicable Bill Rates by hour's type (standard, overtime, double overtime, statutory and other). When a shift is created, eTime Xpress applies your business rules and automatically breaks-out the shift hours into the correct hour's type. You may define 'All' for Employees by entering '0' and Services by entering '*' in the respective columns.
The Effective Date allows you to define current and future Bill Rates. When calculating billing, eTime Xpress will apply the Bill Rate in effect on the date of the shift.
Note: If shifts were created prior to defining Bill Rates or you are updating an existing Bill Rate, you will be asked whether you want to apply the new Bill Rate to existing shifts. Selecting 'Yes' will recalculate your billing information with the new rate, where as selecting 'No' will apply the new rate only to newly created shifts.
5.3. Site Pay Rates
Site Pay Rates allow you to define a Pay rate card by Service. When a Site is set to Pay by Site Pay Rates, all Employees working at the Site will be paid at the same rate when performing the same Service.
Site Pay Rates is one of several pay rate options that can be configured in eTime Xpress (see the Time & Attendance User Guide for more information). If you are not using eTime Xpress to generate payroll information, you are not required to setup this feature.
From the Site Main screen, double-click the Site Pay Rates folder. The Site Pay Rates screen should appear as shown in the figure below.
Site Pay Rates Screen
To Add ( ), Update ( ), or Delete ( ) a Pay Rate, click the corresponding buttons in the toolbar. When entering a new Pay Rate you can define the Service Code, Effective Date and the applicable Pay Rate. You may define All Services by entering '*' in the Code column for a Pay Rate.
The Effective Date allows you to define current and future Pay Rates. When calculating payroll, eTime Xpress will apply the Pay Rate in effect on the date of the shift.
When entering a Site Pay Rate, eTime Xpress automatically applies the 'Default' Pay Factors defined for the Branch. If a Pay Rate requires a custom Pay Factor that is different than the 'Default' Pay Factor, select the Pay Rate and click the Pay Factors button in the Tool Bar. The custom Pay Factors dialog should appear as shown in the figure below.
Custom Pay Rate Factors Window
Custom Pay Factors allow you to define new pay rate factors (Multipliers) or dollar amounts (Fixed Amounts) for each hour's type. Pay Rates using custom Pay Factors will be identified in the Site Pay Rates screen as 'Custom' under the Pay Factor column.
Note: If shifts were created prior to defining Pay Rates or you are updating an existing Pay Rate, you will be asked whether you want to apply the new Pay Rate to existing shifts. Selecting 'Yes' will recalculate your payroll information with the new rate, where as selecting 'No' will apply the new rate only to newly created shifts.
A Pay Factor should be distinguished from a Pay Rate. A Pay Rate is the dollar per hour rate an Employee earns. A Pay Factor is the additional multiplier applied to the Pay Rate if hours are classified as Overtime, Double Overtime, Statutory Holidays, Training Rate or Other.
5.4. Site Combination Pay Rates (previously Site Employee Pay Rates)
Site Combination Pay Rates allow you to define pay rates based on a shift's Employee and Service values.
Site Combination Pay Rates is one of several pay rate options that can be configured in eTime Xpress (see the Time & Attendance User Guide for more information). If you are not using eTime Xpress to generate payroll information, you are not required to setup this feature.
From the Sites main screen, double-click the Site Combination Pay Rates folder. The Site Combination Pay Rates screen should appear as shown in the figure below.
Site Combination Pay Rates Screen
To Add ( ), Update ( ), or Delete ( ) a Pay Rate, click the corresponding buttons in the toolbar. When entering a new Pay Rate you can define the Employee ID, Service Code, Effective Date and the applicable Pay Rate. You may define 'All' for Employees by entering '0' and Services by entering '*' in the respective columns.
The Effective Date allows you to define current and future Pay Rates. When calculating payroll, eTime Xpress will apply the Pay Rate in effect on the date of the shift.
When entering a Site Combination Pay Rate, eTime Xpress automatically applies the 'Default' Pay Factors defined for the Branch. If a Pay Rate requires a custom Pay Factor that is different than the 'Default' Pay Factor, select the Pay Rate and click the Pay Factors button in the Tool Bar. The custom Pay Factors dialog should appear as shown in the figure below.
Custom Pay Rate Factors Window
Custom Pay Factors allow you to define new pay rate factors (Multipliers) or dollar amounts (Fixed Amounts) for each hour's type. Pay Rates using custom Pay Factors will be identified in the Site Combination Pay Rates screen as 'Custom' under the Pay Factor column.
Note: If shifts were created prior to defining Pay Rates or you are updating an existing Pay Rate, you will be asked whether you want to apply the new Pay Rate to existing shifts. Selecting 'Yes' will recalculate your payroll information with the new rate, where as selecting 'No' will apply the new rate only to newly created shifts.
A Pay Factor should be distinguished from a Pay Rate. A Pay Rate is the dollar per hour rate an Employee earns. A Pay Factor is the additional multiplier applied to the Pay Rate if the hours are classified as Overtime, Double Overtime, Statutory Holidays, Training Rate or Other.
5.5. Site Statutory Days
When a shift occurs on a Statutory Day (Holiday), the associated hours may be broken-out as Statutory hours for billing and/or payroll purposes (see Time & Attendance User Guide). If you are not using eTime Xpress to generate billing or payroll information, you are not required to setup this feature.
From the Site Main screen, double-click the Site Statutory Days folder. The Site Statutory Days screen should appear as shown in the figure below.
Site Statutory Days Screen
Site Statutory Days lists all of the Statutory days defined for the Branch and whether a Statutory Day applies for bill or pay purposes. To turn off a Statutory Day rule, double-click on the record - the value in the 'Apply?' column will toggle between 'yes' and 'no'.
For shift hours to be classified as Statutory hours, the shift must occur on a Statutory Day and the Statutory Day Rule for the applicable Site (Site Statutory Days) and Employee (Employee Statutory Days – see Employee User Guide) must be 'Apply?' = yes.
Note: Statutory Days can be created from the Branch Statutory Days screen. From the Main Menu, go to Configuration > Company/Branch > Branch Statutory Days under the Branch tab.
5.6. Site Break Thresholds
Unpaid breaks can be defined for a shift so that breaks are deducted from the shift's total hours when calculating billing and payroll information.
By default, you can enter breaks manually when you add or update a shift. Site Break Thresholds simplifies the entry of breaks by auto-completing the Break field when a shift length exceeds a certain number of hours at a Site. When enabled, the Break field will be auto-completed after you specify the Start and End times of a shift (note: you may still override the break field by manually typing in the break).
From the Sites Main screen, double-click on the Site Break Thresholds folder. The Site Break Thresholds screen should appear as shown in the figure below.
Site Break Thresholds Screen
To Add ( ), Update ( ), or Delete ( ) a Break Threshold, click the corresponding buttons in the toolbar. When entering a new Break Threshold, you can define the Minimum Shift Length and the Break Length.
Note: Break Thresholds can also be defined at the Branch and Employee level. To select which Break Threshold rules to apply, go to Site Main screen, select the applicable Site, click the Billing Settings tab and choose the applicable rule under the Break Thresholds field.
5.7. Site Complaints
Site Complaints track, categorize and maintain a history of customer Complaints at the Site. You can generate a Report summarizing Complaints by going to Reports > Customer & Employee > Complaints.
From the Site Main screen, double-click on the Site Complaints folder. The Site Complaints screen should appear as shown in the figure below.
Site Complaints Screen
To Add ( ), Update ( ), or Delete ( ) a Complaint, click the corresponding buttons in the toolbar. You can also Print ( ) a specific Complaint or group of Complaints. When entering a new Site Complaint, you can define the Date, Complaint Code, Employee ID and Complaint Header. To enter text in the Details section, click the Change Details button ( ) and begin typing. Remember to save your changes by clicking the Save button ( ).
Note: To define Complaint codes go to Configuration > Codes Maintenance. From the Codes Maintenance screen, select 'Complaint Code' and click the Add button to create a new Complaint Code.
Information entered in Site Complaints is also cross-referenced with the Employee Complaints feature (see Employee User Guide).
5.8. Site Contacts
Site Contacts expands on the contact information defined in the Site Main screen under the Contact tab. You may create complete contact lists for Sites with individual phone numbers, fax numbers, email addresses, and more.
From the Site Main screen, double-click on the Site Contacts folder. The Site Contacts screen should appear as shown in the figure below.
Site Contacts Screen
To Add ( ), Update ( ), or Delete ( ) a Contact, click the corresponding buttons in the toolbar. You can also Print ( ) a specific Contact or group of Contacts in a Report.
Note: The Main Phone 1 and Main Phone 2 records display the phone numbers defined in the Site Main screen under the Contact tab for the Site.
5.9. Site Notes
Site Notes allow you to record information/notes about a specific Site. You can organize Site notes by tagging them with specific code classifications. Tagging notes allow for easier searching and printing in the future.
From the Site Main screen, double-click the Site Notes folder. The Site Notes screen should appear as shown in the figure below.
Site Notes Screen
To Add ( ), Update ( ), or Delete ( ) a Note header, click the corresponding buttons in the toolbar. You can also Print ( ) a specific Note or group of Notes. When entering a new Site Note, you can define the Note Header, Note Code/Tag and Effective Dates. To enter text in the Note section, click the Change Details button ( ) and begin typing. Remember to save your changes by clicking the Save button ( ).
Effective and expiry dates may be defined to set a time period which the Note is applicable. By leaving these fields blank, the note will be effective for all dates. You can print notes based on code tags and effective dates using the Notes report under the Reports Menu > Customer & Employee. You can also attach Site Notes when printing the Schedules Report (i.e. directions, to do list etc. specific to a Site).
Note: To define Note codes/tags go to Configuration > Codes Maintenance. From the Codes Maintenance screen, select 'Site Notes Code' and click the Add button to create a new Note Code.
To attach a document, use the applicable option under Tools (see Global Features Guide).
5.10. Site Attachments
Site Attachments allow you to import external files such as Word, Excel, PDF etc. documents directly into the eTime Xpress database. Documents are saved in the Site Attachments folder. For more information on using attachments in eTime Xpress, see the Global Features Guide.
6. Site Scheduling Options
Site Scheduling Options include features and tools for managing Site related scheduling information. From the Site Main screen, select the applicable Site from your Site list, click the Site Scheduling button to expand the Options menu and double-click the Site Scheduling Option you want to access.
Site Main Screen – Site Scheduling Options
6.1. Site Schedule
Site Schedule displays a read-only list view of the Site's scheduled shifts over a specified date range.
From the Site Main screen, double-click the Site Schedule folder. The Site Schedule screen should appear as shown in the figure below.
Site Schedule
To display shifts, enter the applicable From and To dates and click on a row in the browser area under Shifts.
6.2. Site Qualifications
For eTime Xpress versions 7.003 and higher, the previous feature of Sites Qualifications has been replaced with the Shift Qualifications feature under Branch Rule Settings.
To setup Shift Qualification rules, please refer to Branch Rule Settings in the Administrator Guide.
6.3. Site Restrictions
For eTime Xpress versions 7.003 and higher, the previous feature of Sites Restrictions has been replaced with the Shift Restrictions feature under Branch Rule Settings.
To setup Shift Restriction rules, please refer to Branch Rule Settings in the Administrator Guide.
6.4. Site Incidents
Site Incidents tracks, categorizes and maintains a history of Incidents at the Site. You can generate a Report summarizing Incidents by going to Reports > Customer & Employee > Incidents.
From the Site Main screen, double-click on the Site Incidents folder. The Site Incidents screen should appear as shown in the figure below.
Site Incidents Screen
To Add ( ), Update ( ), or Delete ( ) an Incident, click the corresponding buttons in the toolbar. You can also Print ( ) a specific Incident or group of Incidents in a Report. When entering a new Site Incident, you can define the Date, Incident Code, Employee ID and Incident Header. To enter text in the Details section, click the Change Details button ( ) and begin typing. Remember to save your changes by clicking the Save button ( ).
Note: To define Incident Codes go to Configuration > Codes Maintenance. From the Codes Maintenance screen, select 'Incident Code' and click the Add button to create a new Incident.
To attach a document, use the applicable option under Tools (see Global Features Guide).
Information entered in Site Incidents is also cross-referenced with the Employee Incidents feature (see Employee User Guide).